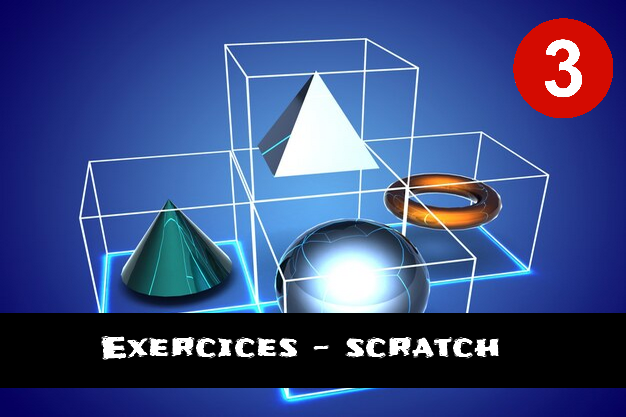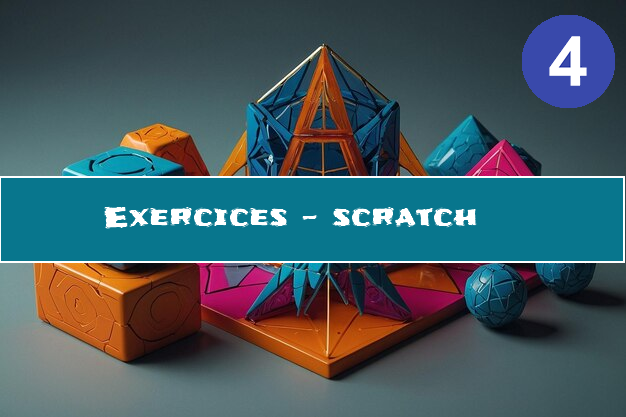Télécharger ou imprimer cette fiche «scratch : corrigés des exercices de programmation corrigés en 3ème.» au format PDF afin de pouvoir travailler en totale autonomie.
Vous devez vous inscrire ou vous connecter à votre compte afin de pouvoir télécharger ce document au format PDF.
Réviser les cours et exercices de maths avec nos Q.C.M :
Q.C.M en 6ème
Q.C.M en 5ème
Q.C.M en 4ème
Q.C.M en 3ème
Q.C.M en 2de
Q.C.M en 1ère
Q.C.M en Terminale